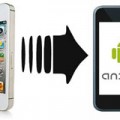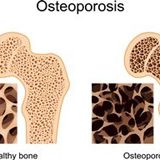یکی از روش های متداول در رفع مشکلات نرم افزاری رایانه ها، استفاده از دیسک های بوت است. دیسک بوت می تواند هر نرم افزاری باشد.
نرم افزارهای کاربردی، ابزارهای پارتیشن بندی، برنامه های مدیریت شبکه و حتی سیستم های عامل می توانند به صورت یک دیسک بوت استفاده شوند. تفاوت استفاده از آنها با زمانی که روی سیستم عامل نصب می شوند در این است که برای اجرا به سیستم عامل نیازی ندارند. به عبارت دیگر شما می توانید بدون نیاز به بوت شدن دستگاه با سیستم های عامل (بدون نیاز به ویندوز یا لینوکس یا هر سیستم عامل دیگر)، دستگاه خود را با این دیسک های زنده (Live) بوت کرده و از ابزار مورد نظر استفاده کنید.
به عنوان مثال شما می توانید در شرایطی که ویندوز رایانه بوت نمی شود با دیسک بوت Acronis True Image رایانه را بوت کرده و فایل های موردنیازتان را روی هارد دیسک اسکترنال یا حافظه فلش کپی کنید، علاوه بر اینها می توانید برای از بین بردن آلودگی های ویروسی از روی هارد دیسک، بدون نیاز به بوت شدن سیستم عامل از دیسک های زنده امنیتی همچون Kaspersky Rescue Disk کمک بگیرید با استفاده از دیسک های بوت نرم افزارهایی مانند EaseUS Partition Master هارد دیسک را پارتیشن بندی کنید.
یکی برای همه
اگر احساس می کنید به دیسک های بوت متعددی برای انجام کارهای مختلف نیازمندید، پیشنهاد می کنیم به جای دانلود نرم افزارهای مختلف و ایجاد دیسک های بوت هر برنامه یا دانلود دیسک های بوت زنده از روی سایت های مختلف، دیسک بوت Hiren۰۳۹;s BootCD را دانلود کنید.
مجموعه قدرتمند Hiren۰۳۹;s BootCD با داشتن بیش از ۳۰۰ ابزار مختلف و رایگان بسیاری از آنها قابلیت اجرا به صورت بوت و بدون نیاز به سیستم عامل را دارند.
این مجموعه ابزارهای تخصصی تعمیر و رفع مشکلات نرم افزاری را دارد که ممکن است هر لحظه هر رایانه با آنها مواجه شود. اصلاح مشکلات مربوط به بوت نشدن ویندوز، برداشتن رمزعبور کاربران، پارتیشن بندی و رفع مشکلات مربوط به پارتیشن ها، ویروس یابی، تهیه نسخه های پشتیبان از اطلاعات موجود روی هارد دیسک و حتی استفاده از ویندوزهای زنده همچون ویندوز اکس پی از امکاناتی است که این دیسک بوت در اختیار شما قرار می دهد.
این مجموعه به صورت یک فایل فشرده از لینک
http: / / www.hirensbootcd.org / files /
Hirens.BootCD.۱۵.۲.zip
قابل دانلود است که پس از دانلود و استخراج محتوای فایل فشرده می توانید با استفاده از نرم افزارهای رایت سی دی، فایل iso استخراج شده را روی سی دی رایت کرده و از ابزارهای مختلف در این مجموعه نرم افزاری توسط ویندوز و داس استفاده کنید.
توجه: برای استفاده از دیسک های بوت باید در تنظیمات بایوس، اولویت بوت را روی درایو نوری قرار دهید. همچنین در صورتی که مجموعه بوت را روی حافظه فلش کپی کرده اید، باید این تنظیمات را روی Removable Devices قرار دهید.
دیسک سفارشی
کاربران حرفه ای هنگام استفاده از دیسک های بوت زنده ترجیح می دهند ابزارهای خاص خودشان را همراه داشته باشند. در بسیاری از موارد این کاربران ابزارهای موردنیاز خود را در دیسک هایی همچون Hirens BootCD نیز پیدا نمی کنند و مجبور می شوند چند دیسک بوت مختلف را با خود داشته باشند.
شما هم می توانید دیسک بوت سفارشی برای خودتان ایجاد کنید که مثل مجموعه Hirens BootCD شامل ابزارهای مختلفی باشد و هر ابزار نیز در گروه های مختلفی دسته بندی شده باشد.
تفاوت دیسک بوت سفارشی شما با مجموعه هایی همچون Hirens BootCD در این است که تمام ابزارهای موجود در دیسک بوت سفارشی را خودتان جمع آوری می کنید، منوهای آن توسط شما ایجاد می شود و حتی فایل های راهنما برای هر بخش یا هر نرم افزار را نیز شما ایجاد می کنید.
در ادامه این مقاله قصد داریم روش ایجاد این دیسک ها با نرم افزار رایگان و قدرتمند XBoot را به شما آموزش دهیم.
نرم افزار قدرتمند XBoot ابزاری با روش کار بسیار ساده برای ایجاد دیسک های بوت چند منظوره است. این نرم افزار بخوبی می تواند پاسخگوی نیازهای کاربران مبتدی و حرفه ای باشد و هر کاربری با هرسطح دانشی از علم کار با رایانه می تواند در عرض پنج دقیقه یک دیسک بوت سفارشی با این برنامه برای خود ایجاد کند.
نرم افزار XBoot به شما این امکان را می دهد علاوه بر دیسک های بوت سفارشی، حافظه های قابل بوت سفارشی نیز ایجاد کرده و از آنها استفاده کنید.
برای استفاده از این برنامه اولین کاری که باید انجام دهید دانلود نرم افزار XBoot و پس از آن دانلود فایل های ایمیج مربوط به دیسک های بوت ابزارهای موردنیاز است. نرم افزار اکس بوت را می توانید توسط یکی از این لینک ها دانلود کنید:
Google: http: / / goo.gl / VZ۳Bdr
SoftPedia: http: / / goo.gl / F۱SQJP
FreewareFiles: http: / / goo.gl / FPDGdq
در ادامه باید فایل های ایمیج مربوط به دیسک های بوت نرم افزارهای مختلف را دانلود کرده یا پس از دانلود برنامه ها، ایمیج های iso مربوط به دیسک بوت آنها را ایجاد کنید. به عنوان مثال با مراجعه به لینک http: / / support.kaspersky.com / viruses / rescuedisk#downloads می توانید فایل ایمیج ویروس یاب زنده کسپرسکی را دانلود کنید.
حتی می توانید پس از دانلود نرم افزار EaseUS Partition Master Free و نصب آن روی ویندوز، از منوهای موجود در محیط برنامه به بخش ایجاد دیسک بوت بروید و فایل ایمیج مربوط به دیسک بوت را ایجاد کنید.
یکی از روش های ساده دیگری که می توانید برای دانلود فایل ایمیج دیسک های بوت به کار بگیرید نیز با نرم افزار اکس بوت در اختیار شما قرار می گیرد. با اجرای این نرم افزار و مراجعه به منوی File و انتخاب گزینه Download پنجره ای شامل فهرستی نسبتا کامل از ابزارهای بوت در اختیار شما قرار خواهد گرفت. با انتخاب هر یک از ابزارهای موجود و کلیک روی Open Download Webpage، صفحه دانلود ایمیج مورد نظر در مرورگر باز شده و می توانید براحتی عملیات دانلود را آغاز کنید.
پس از دانلود ایمیج های دیسک های بوت موردنظر و ذخیره سازی آنها روی هارد دیسک، باید نرم افزار اکس بوت را اجرا کنید و ایمیج های دانلود شده را با استفاده از عملیات کشیدن و رها کردن به محیط کاربری این نرم افزار منتقل کنید.
چنانچه فایل های ایمیج انتخابی شما استاندارد باشند براحتی به فهرست موجود در برنامه اضافه می شوند و در صورتی که به وسیله بانک ابزارهای شناخته شده نرم افزار شناسایی شوند، به طور خودکار در گروه هایی مانند کاربردی (Utility)، ویروس یاب (Antivirus) و… قرار می گیرند.
توجه: برای اعمال تغییر در عنوان و گروه های برنامه ها که در منوی دیسک بوت به نمایش در می آیند کافی است در ستون Name Category مربوط به هر نرم افزار دوبار کلیک کرده و پس از فعال شدن حالت ویرایش، عبارت موجود را به متن دلخواه خود تغییر دهید.
با کلیک روی گزینه های Create iso , Create USB می توانید فایل ایمیج دیسک بوت چند منظوره خود را به صورت یک فایل iso روی هارددیسک ذخیره کنید یا مستقیما بوت سفارشی خود را روی حافظه فلش انتقال دهید.
نکته ۱: در صورتی که فایل iso دیسک بوت چندمنظوره را روی هارد دیسک ذخیره می کنید، باید برای استفاده از آن با استفاده از نرم افزارهای رایت سی دی مانند ImgBurn، آن را روی سی دی رایت کنید.
نکته ۲: برای امتحان عملکرد دیسک بوت ایجاد شده با نرم افزار، می توانید از منوی QEMU روی گزینه Browse کلیک کنید. پس از انتخاب فایل ایمیج ذخیره شده، شبیه ساز بوت اجرا شده و می توانید منوی دیسک بوت را همراه گزینه های ایجاد شده توسط خودتان مشاهده کنید.
همچنین در صورتی که بخواهید حافظه فلش ایجاد شده با این نرم افزار را تست کنید می توانید از همین منو و در بخش Boot USB on QEMU حافظه فلش را انتخاب و روی Boot کلیک کنید.
نکته ۳: برای افزودن فایل های متنی راهنما در منوی Help باید پیش از ایجاد دیسک بوت چند منظوره خود، یک پوشه با نام help_menu ایجاد کنید و در این پوشه فایل های متنی یا پوشه های موردنظر خود برای قرارگیری فایل های متنی را ذخیره کنید. برای مثال می توانید در این پوشه، چند پوشه برای گروه های ابزارهای موجود در دیسک بوت ایجاد کنید و در هر پوشه مربوط به هر گروه نیز یک فایل متنی شامل راهنمای آن گروه ایجاد کنید. توجه داشته باشید که شما می توانید در هر گروه، برای هر نرم افزار یک فایل متنی راهنما ایجاد کنید. تمام فایل های متنی و پوشه های موجود در پوشه اصلی help_menu هنگام ایجاد دیسک بوت چندمنظوره شناسایی شده و پس از ایجاد دیسک بوت، در بخش Help از منوی بوت، در دسترس کاربران قرار می گیرند.
امیر عصاری